În acest ghid, vă vom arăta cum să utilizați softaculous pentru a configura WordPress pe site-ul dvs. prin Cpanel. Întreaga procedură este rapidă, ușor de utilizat și intuitivă.
Cerințe preliminare
- Un nume de domeniu, de exemplu, www.example.com
- Cont de găzduire web care acceptă Cpanel, PHP și MySQL
- Nume de utilizator și parolă Cpanel.
Pasul 1: Conectați-vă la contul dvs. Cpanel
Vă puteți conecta la contul dvs. cPanel tastând www.exemplu.ro/cpanel în browser presupunând că „exemplu.ro” este numele de domeniu principal asociat contului dvs. de găzduire.
Pasul 2: Localizați programul de instalare a aplicațiilor Softaculous
Pe următorul ecran, veți vedea tabloul de bord Cpanel, găsiți caseta de text care scrie „ Găsiți funcții rapid tastând aici :” Trebuie doar să introduceți numele „Softaculous”. Programul de instalare a scripturilor va fi afișat mai jos împreună cu toate aplicațiile pe care le acceptă. Faceți clic pe „WordPress” și procedați așa cum se arată mai jos:
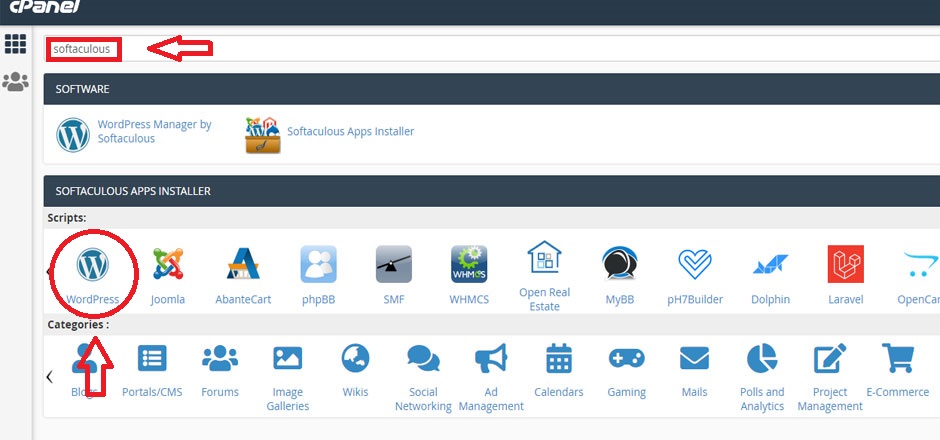
Pasul 3: Alegeți un protocol și un nume de domeniu
Pe ecranul următor, veți vedea o scurtă descriere a versiunii WordPress pe care urmează să o instalați pe site-ul dvs., faceți clic pe butonul etichetat „Instalare”. Veți fi direcționat la pagina „Configurare software”, așa cum se arată mai jos: Alegeți protocolul dorit. Cel recomandat este „https://www.” * Utilizați https numai dacă aveți un certificat SSL pentru domeniul dvs. Apoi alegeți domeniul dvs. de mai jos. Lăsati necompletat caseta de text „În director”, dacă nu doriți să instalați WordPress într-un subdosar.
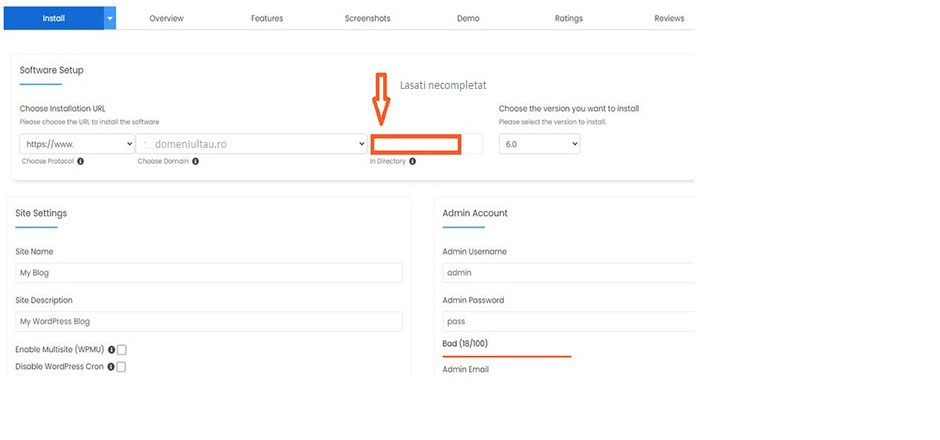
Pasul 4: Completați detaliile setărilor site-ului WordPress
Introduceți numele site-ului dvs. și o scurtă descriere. Apoi, alegeți un nume de utilizator, o parolă și un e-mail de administrator. Veți avea nevoie de aceste detalii pentru a vă conecta la panoul de administrare WordPress, așa că alegeți o parolă puternică. Selectați limba preferată și derulați în jos pentru a continua.
Pasul 5: Alegeți pluginuri și o temă
Următorul ecran afișează o opțiune în care puteți instala unele plugin-uri (acest lucru este opțional), apoi alegeți tema dorită. Nu uitați să furnizați încă o adresă de e-mail în caseta de text care scrie „>Detaliile de instalare prin e-mail către”. În cele din urmă, faceți clic pe butonul „Instalare”. Programul de instalare a aplicațiilor Softaculous va verifica datele trimise și va instala WordPress pe site-ul dvs. Veți fi apoi direcționat la ecranul de felicitări, așa cum se arată mai jos, și un e-mail cu detaliile de instalare WordPress va fi trimis la adresa pe care ați introdus-o mai sus: Felicitări, software-ul a fost instalat cu succes WordPress a fost instalat cu succes la: https://www.exemplu.ro Adresa URL administrativă: https://www.exemplu.ro/wp-admin/
Sperăm că procesul de instalare a fost ușor.
NOTĂ: Softaculous este doar un program de instalare automată a software-ului și nu oferă suport pentru pachetele de software individuale. Vă rugăm să vizitați site-ul web al furnizorului de software pentru asistență!
Pasul 6: Testați instalarea
Conectați-vă la site-ul dvs. WordPress introducând adresa URL administrativă, de exemplu https://www.exemplu.ro/wp-admin/

